先日、US配列のワイヤレスキーボードを購入したのですが、
まさか少し配列が違うだけでこんなにタイピングしにくくなるとは思いませんでした。笑
しかし、キー配列を変更したら、とっても使いやすくなったので、
Mac版の「ワイヤレスキーボードでキー配列を変更する方法」を解説します。
ワイヤレスキーボードはいつも使う配列と違う?!
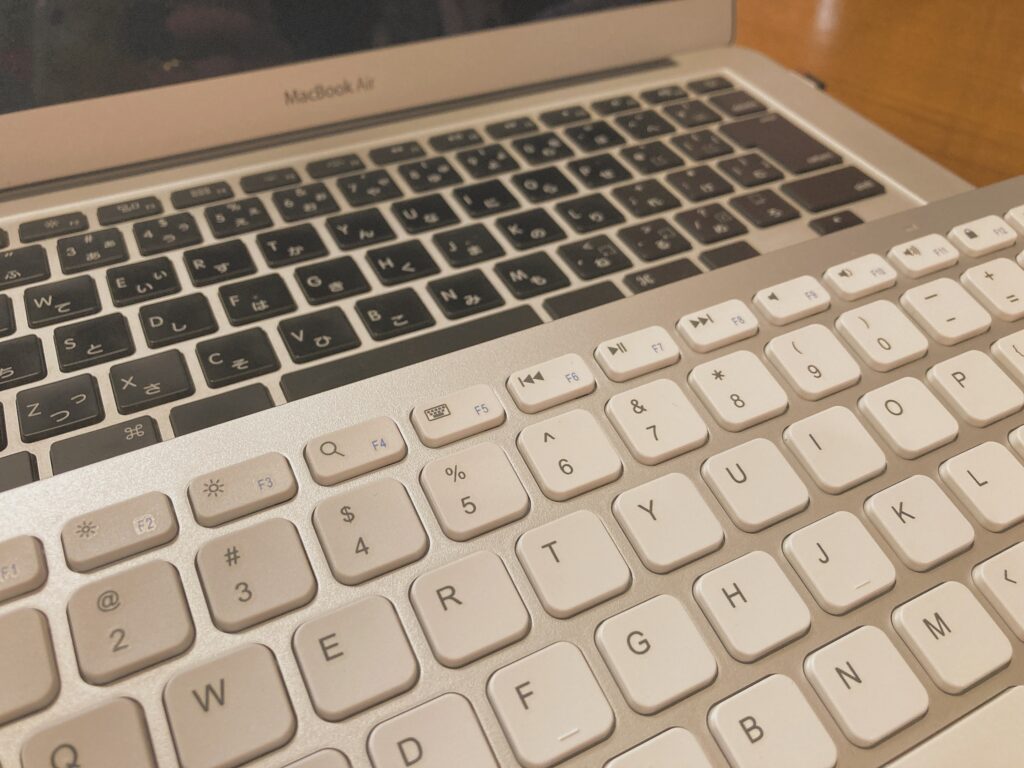
ワイヤレスキーボードは、いつも使っているパソコンとは違うキー配列なことが時々あります。
というのも、キーボードには「日本語配列」のものや「US配列(英語のみ)」など種類があるからです。
↓ 日本語配列のMacキーボードの例

↓ US配列のワイヤレスキーボードの例

普段は「日本語のキーボード」を使っているけど、買ったワイヤレスキーボードは「USキーボード」で、配列がビミョーに違って使いづらいことがあります。
★ミニ体験談★
筆者は日本語キーボードのMac愛用者なのですが、購入した「Anker」のワイヤレスキーボードはUS配列でした。キーの使いづらさで言うと、よく使う「文字変換キー」やコントロールキー・コマンドキーなどの「修飾キー」などの位置がいつもと違うことや、あとは「エンターキー」の大きさが小さくて押し間違えるなど、かなりタイピング速度が落ちて作業効率が悪くなりました。^^;
そこで役に立ったのが「キーの配列を変換すること」でした!
これで慣れないキーボードでのタイピングもかなり早くなり、違和感を軽減できました。
以下に、「Macのキー配列を変換する方法」を記しておきます。
ワイヤレスキーボードでキー配列を変更する方法
ワイヤレスキーボードでキー配列を変更する方法は、2段階あります。
1段階目は「Macでの設定」で、2段階目は「アプリを使ったキー配列変更」です。
1段階目:Macの設定
まずMac本体側で設定するのは「Caps lockを英字変換にする」のと「Mac側のキーボードをUS配列にする」2つです。
※ちなみに、普段Macで英字変換をしない方は上記の「Caps lockを英字変換にする」作業は必要ありません。
なので、US配列のワイヤレスキーボードをMacと同じキー配列で使いたい場合は、まずはこの2つの設定が必要になるのです。
では「Caps lockを英字変換にする」のと「Mac側のキーボードをUS配列にする」2つの設定方法に進みます。
Caps lockを英字変換にする
①:メニューバーの入力ソースアイコンにある「日本語環境設定」を開く。

②:下部の「Caps lockキーで英字入力モードと切り替える」にチェックを入れる。
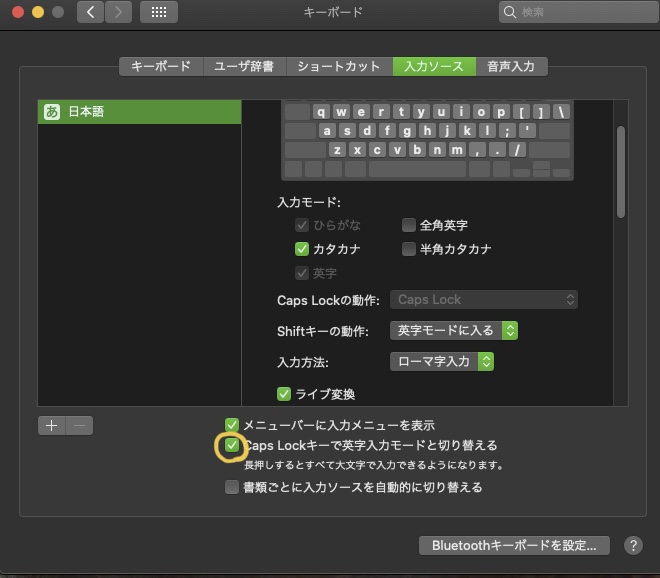
これで完了です。
Mac側のキーボードをUS配列にする
①:メニューバーのアップルマークにある「システム環境設定」から「キーボード」を開く。
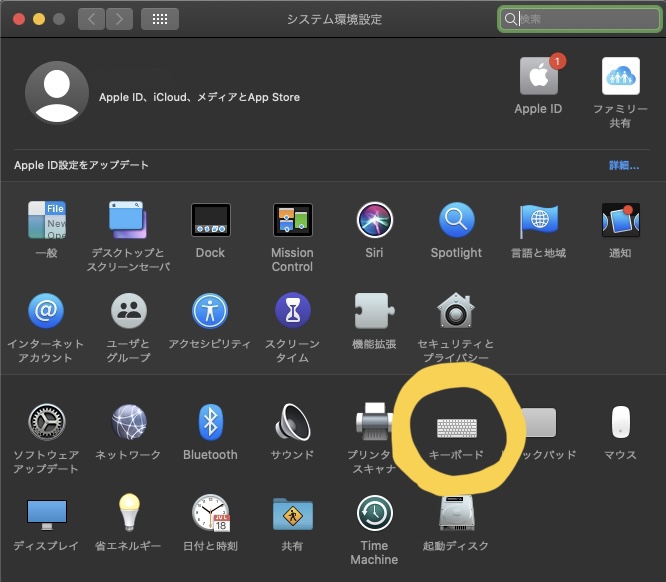
②:「キーボードの種類を変更」を押す。
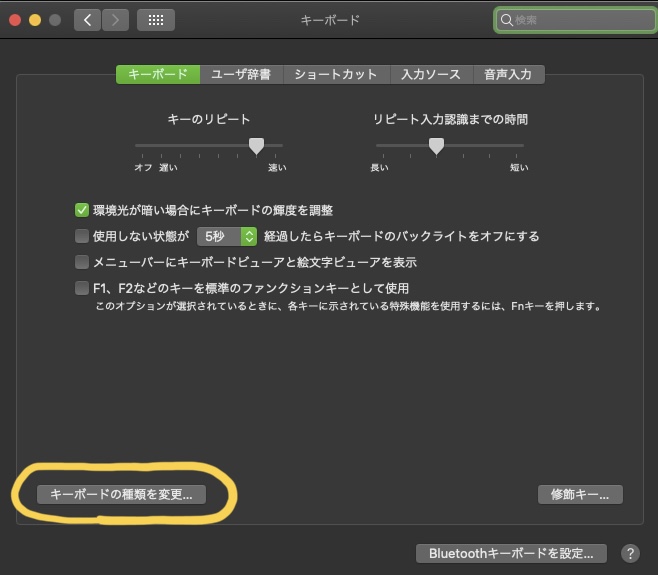
③:キーボードを識別するために、Mac本体のキーボードを使いながら指示通りに進める。(続ける→Zボタン→ろボタン)
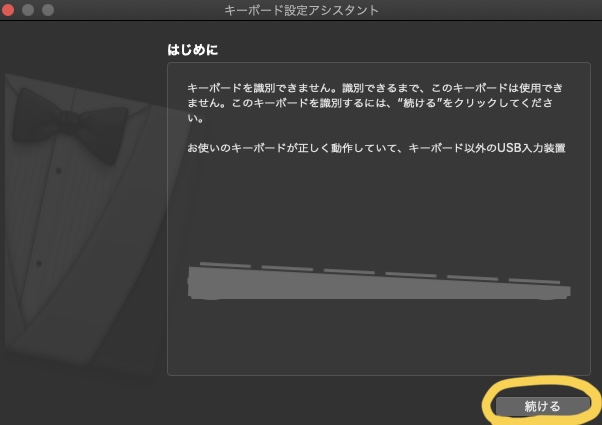

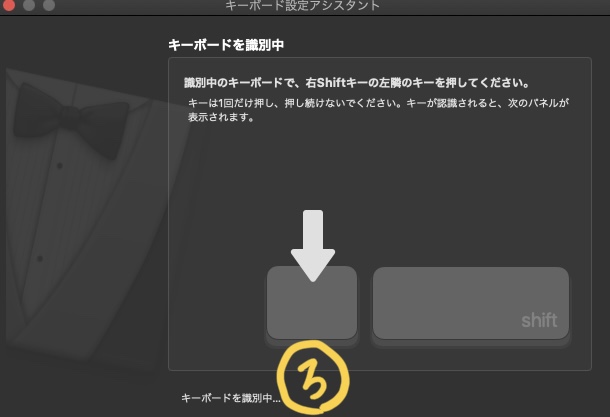
④:「ANSI(米国その他)」を選択すると、US配列に切り替わる。
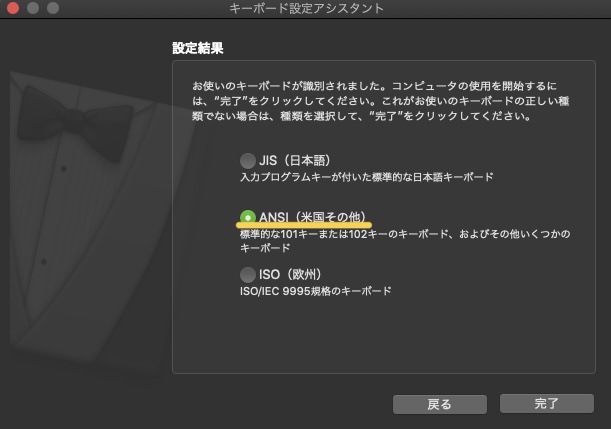
2段階目:アプリを使ったキー配列変更
Macの設定が終わったら、さっそくアプリを使ってワイヤレスキーボードのキー配列変更をしていきます。
アプリは「Karabiner-Elements」をダウンロードします。(ここでは割愛。)
アプリを使う前に、ワイヤレスキーボードをMacにつなげておく必要があります。
以下が、キー配列をしていく方法です。
①:「Target device」からキー配列を変更したいワイヤレスキーボードを選択する。
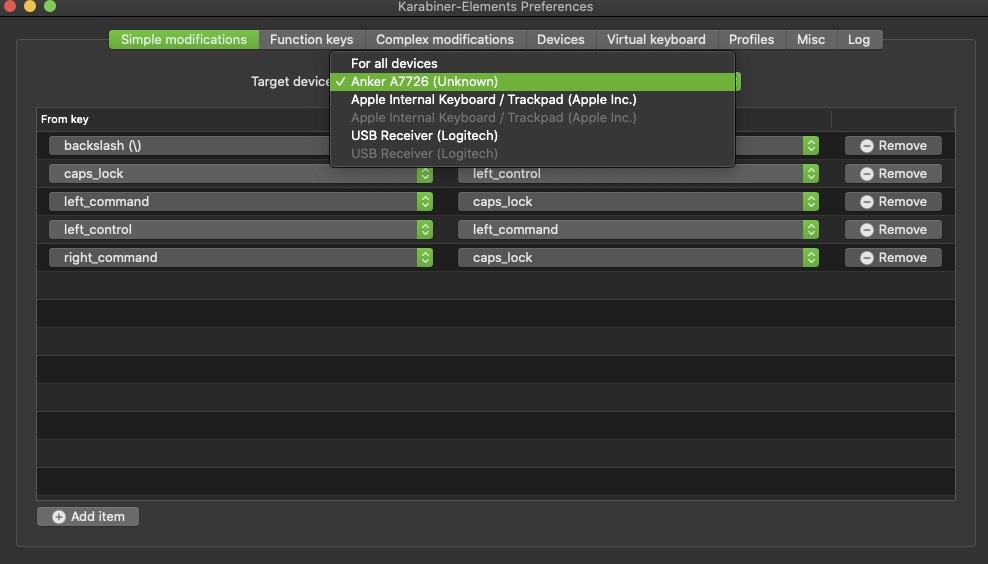
②:左側に「変更したい対象のボタン」を選び、右側に「変更後の機能をもつボタン」を選択する。
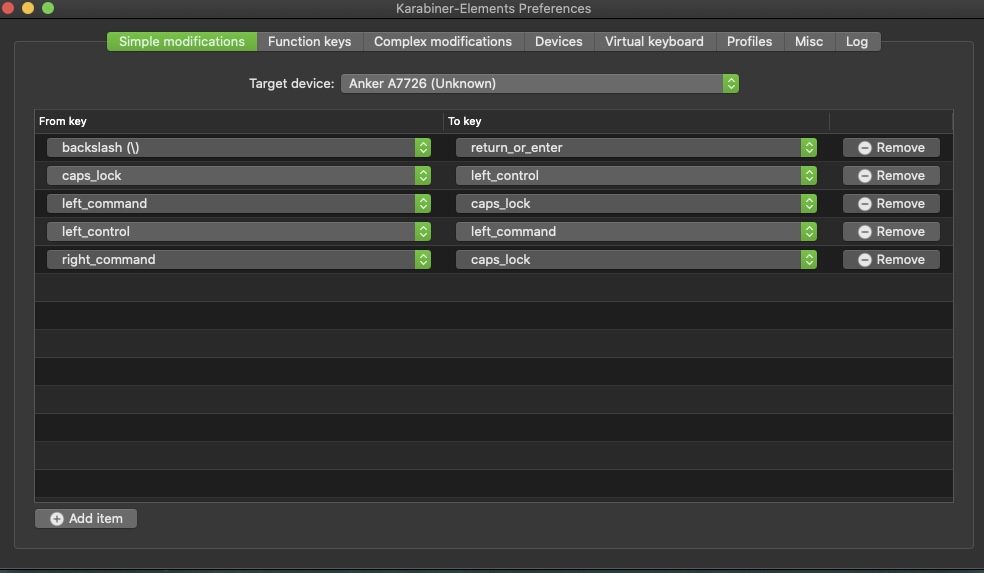
③:左下にある「Add item」で枠を増やしながら設定していき、全て完了したらアプリを閉じて終了!
ちなみに、筆者が変更したキーと変更理由はこちらです。
変更後は、USキーボードをほとんどMacと同じような感覚で使うことができましたよ。
変更のコツは、USキーボードを使っていて「違和感を感じたら随時キー配列変更をする」です。
また、USキーボードと日本語キーボードは、()や「」など記号の配列も結構違うのですが、
ワイヤレスキーボードをメインに使うのであれば、記号系はキーボード上の表記で見た方がわかりやすかったのでUS配列通りにしています。
記号系も配列を変えたい場合は、アプリの同じ方法でキー配置変換ができますよ☆
ということで、Mac版・ワイヤレスキーボードでキー配列変更をする方法でした。
どなたかのお役に立てたら嬉しいです^^*
▼ ちなみに、筆者のワイヤレスキーボードは「Anker」のものです。
Ankerのワイヤレスキーボードを使って感じたメリットはこんな感じです。
なぜワイヤレスキーボードを買ったかというと・・・
姿勢改善も兼ねてちまたで人気の「BoYataのパソコンスタンド」を買った時、
ワイヤレスキーボードがないとタイピングしづらいことが判明したので、
とりあえず安くて手軽に使いたくてAnkerを選びました。
パソコンスタンドは重宝していて、首の姿勢がよくなったり、パソコン以外にもiPadで動画を見やすかったりと、ステイホームに一役かってくれてます♪
またAnkerのワイヤレスキーボードやBoYataのパソコンスタンドなどのレビューもしたいと思います*
▼ 追記:Ankerワイヤレスキーボードのレビューをまとめました。
▼ こちらも合わせていかがでしょうか。







コメント