今回は、ちょっとブログのTipsについて。
エアドロップ(AirDrop)を使って「MacからiPhoneに複数枚の写真をまとめて送る方法」です。
エアドロップは、
・一瞬で送れる。
・写真だけでなく動画も送れる。
・1,000枚以上送れるらしい。
・iPadにも送れるし、逆にiPhoneからMacやiPadにも送れる。
という優れもの。
最近やっとエアドロップを使いこなせるようになったはいいものの(機械音痴です)・・・1枚1枚送る作業が手間でした。
「まとめて送る」なんて初歩的なことすぎるのか、リサーチが甘かったのか、ネットで調べても出てこず。笑
筆者のような機械音痴の方向けに、基本の送り方とまとめて送る方法をここに残しておきます*
エアドロップでMacからiPhoneに写真を送る方法
エアドロップでMacからiPhoneに写真や動画を送る方法は、以下の手順です。
下に手順ごとの写真もあります。
- 手順①:Finderを開いて送りたい画像を選択する。
- 手順②:シェアマークからAirdropを選択する。
- 手順③:自分のiPhoneが検出されたら、丸くなっているところを押して送信。
※ エアドロップで送る前に※
MacもiPhoneも「Bluetoothをオン」にして、
「iPhoneは画面をつけておく」必要があります。
これらがなっていないと、自分のiPhoneが検出されません。
手順①:Finderを開いて送りたい画像を選択する。
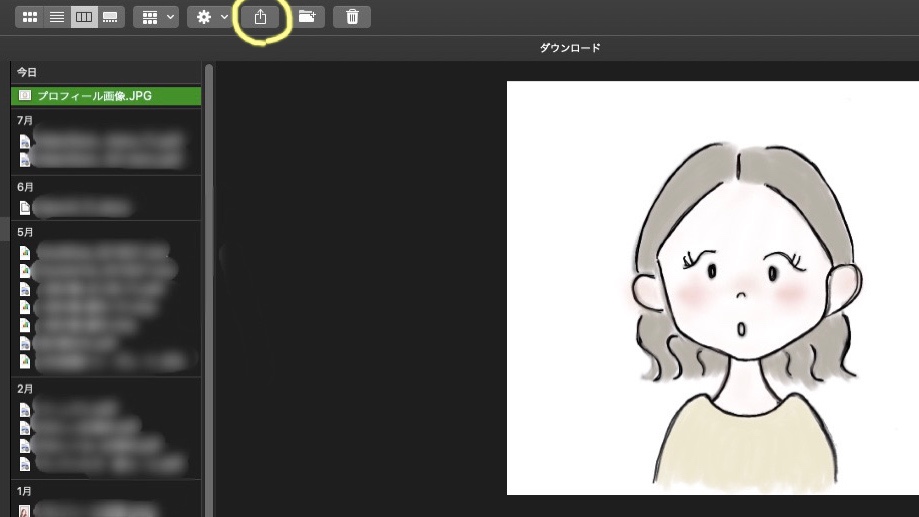
手順②:シェアマークからAirdropを選択する。
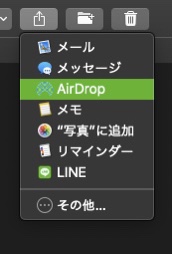
手順③:自分のiPhoneが検出されたら、丸くなっているところを押して送信。
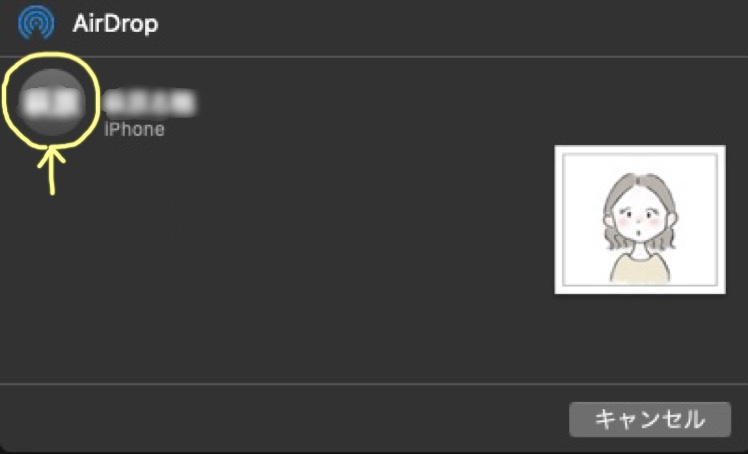
送信完了になったら「完了」を押して、終了です。
とっても簡単。
次に、複数枚の写真や動画をまとめて送る方法です。
エアドロップで複数枚の写真をまとめて送る方法
エアドロップで複数枚の写真をまとめて送るには、
上記の手順①で写真を選択する時に「まとめて選択をする」必要があります。
やり方は「ダブルクリックしてすぐにドラッグ」です。
(※ ただ単にドラッグしただけでは、まとめて選択ができません。また、ダブルクリックした後にドラッグするタイミングが遅いと、画像が開いてしまいます。なので、ダブルクリックしたらすぐにドラッグする必要があります。)
エアドロップでまとめて送信するようになってからは、作業効率がとてもよくなりました。
以前は、1枚1枚LINEキープに移動してiPhoneに送ってました。恐ろしいほど効率が悪かったです^^;
ちなみに、筆者のブログ記事の画像は、
- Macでダウンロードした写真をiPhoneやiPadに送って画像編集。
- iPhoneにあるワードプレスのアプリで複数枚の画像をメディアに一気に送る。
- Macのワードプレス投稿画面から写真を挿入。
という流れでやってます。
そもそも、Macで画像編集がスムーズにできればいいのですが・・・現段階では、iPadを使った方がイイ感じに仕上がるのでとりあえずはこれでやってます。
またブログのTipsを発見したらメモします♩



コメント